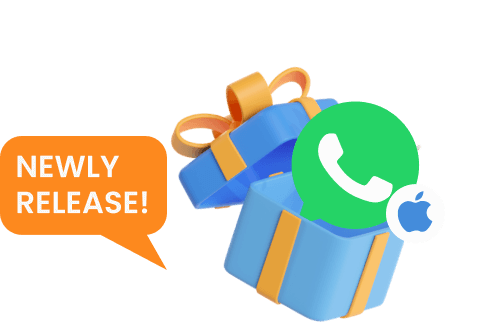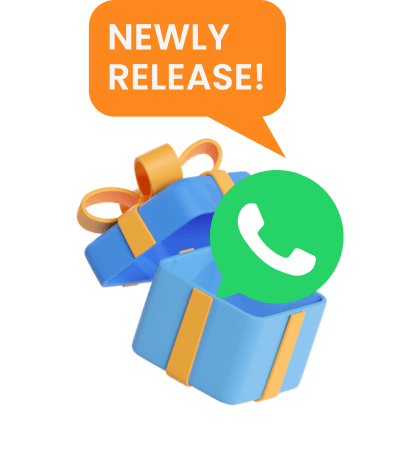كيفية تغيير صوتك مع CleVoice؟
الخطوة 1: حدد الخطة المناسبة
انقر فوق الزر اشتر الآن لشراء خطة مميزة لاستخدام مغير الصوت CleVoice AI مع جميع أدوات تعديل الصوت والتأثيرات والميمات. يتم تزويدك بخطة مدتها شهر واحد، وخطة مدتها عام واحد، وخطة مدى الحياة، ما عليك سوى اختيار الخطة المفضلة لديك.
الخطوة 2: تثبيت وفتح ClevGuard CleVoice على جهاز الكمبيوتر الخاص بك.
انقر فوق الزر التنزيل الآن لتثبيت ClevGuard CleVoice على جهاز الكمبيوتر الخاص بك. إذا كانت هذه هي المرة الأولى التي تستخدم فيها CleVoice، فيرجى إنهاء الإعداد باتباع التعليمات.
الخطوة 3: حدد جهاز الإدخال والإخراج الصحيح
ما عليك سوى اختيار الميكروفون كجهاز الإدخال، واختيار سماعات الرأس كجهاز الإخراج.
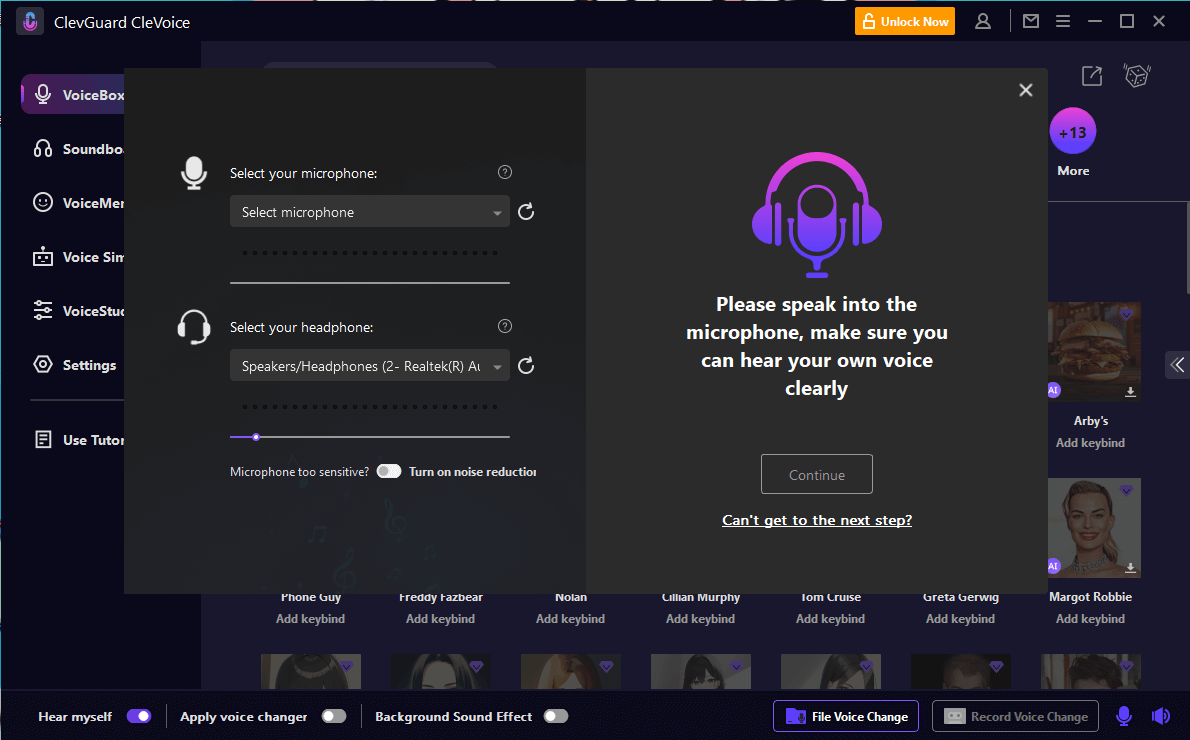
بعد الانتهاء من إعدادات الإدخال والإخراج الصحيحة، ستتم مطالبتك من خلال نافذة منبثقة.
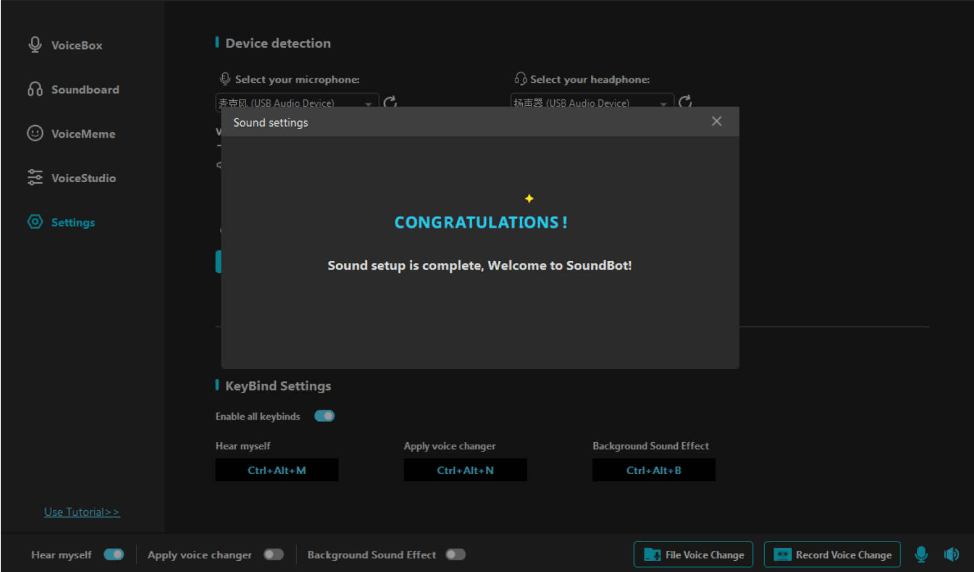
الخطوة 4. حدد مرشح تغيير الصوت المفضل لديك بتقنية الذكاء الاصطناعي
انتقل إلى عمود VoiceBox الموجود على اليسار، حيث تظهر العديد من مرشحات الصوت على الشاشة، اختر مرشحك المفضل. ثم يمكنك الحصول على صوتك المتغير.
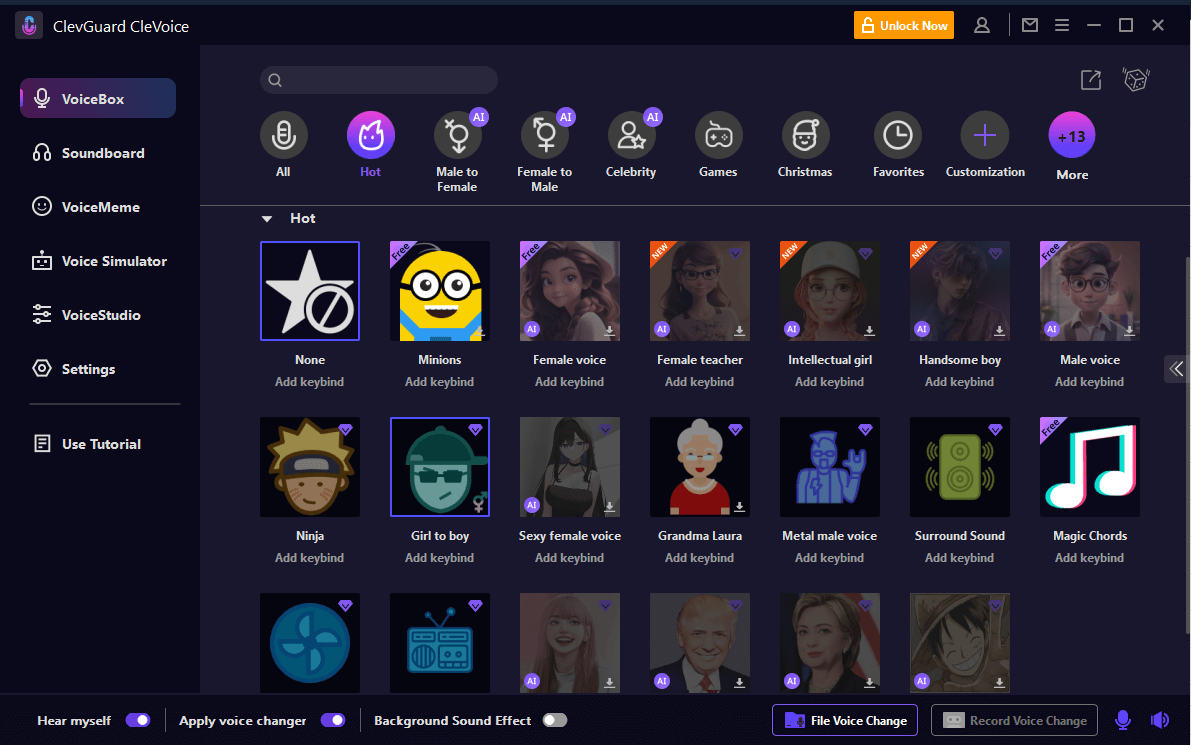
كيفية استخدام CleVoice لتغيير صوتك على الفور في منصات مختلفة؟
يمكن استخدام CleVoice على منصات مختلفة مثل Fortnite وPUBG وDiscord وSkype وTwitch والمزيد. إذا كنت تريد استخدام مغير الصوت في الوقت الحقيقي على هذه المنصات، فإليك ما يجب فعله.
- 1. قم بتشغيل البرنامج الذي تريد استخدام CleVoice ثم انتقل إلى إعدادات الصوت الخاصة به.
- 2. في خيار جهاز الإدخال، حدد خيار الميكروفون (جهاز الصوت الافتراضي لمغير الصوت (WDM)). بعد ذلك، يمكنك بسهولة تغيير الصوت في الوقت الفعلي في البرنامج الذي تستخدمه. ويمكن للمستخدمين الآخرين أيضًا سماع تغيير الصوت الخاص بك.
كيفية استخدام تأثير CleVoice SoundBoard؟
الخطوة 1: اختر جهاز الإدخال والمؤثرات الصوتية
الخطوة 1: اختر جهاز الإدخال والمؤثرات الصوتية، قم بتشغيل CleVoice وحدد الميكروفون الرئيسي كجهاز الإدخال. ثم انتقل إلى علامة التبويب Soundboard. يوجد أكثر من 190 مؤثرًا صوتيًا يمكنك استخدامها في الألعاب أو المحادثات أو البث المباشر.
go to soundboard For easy use, you can add keybinds for your favorite sound effects.
استخدام المؤثرات الصوتية
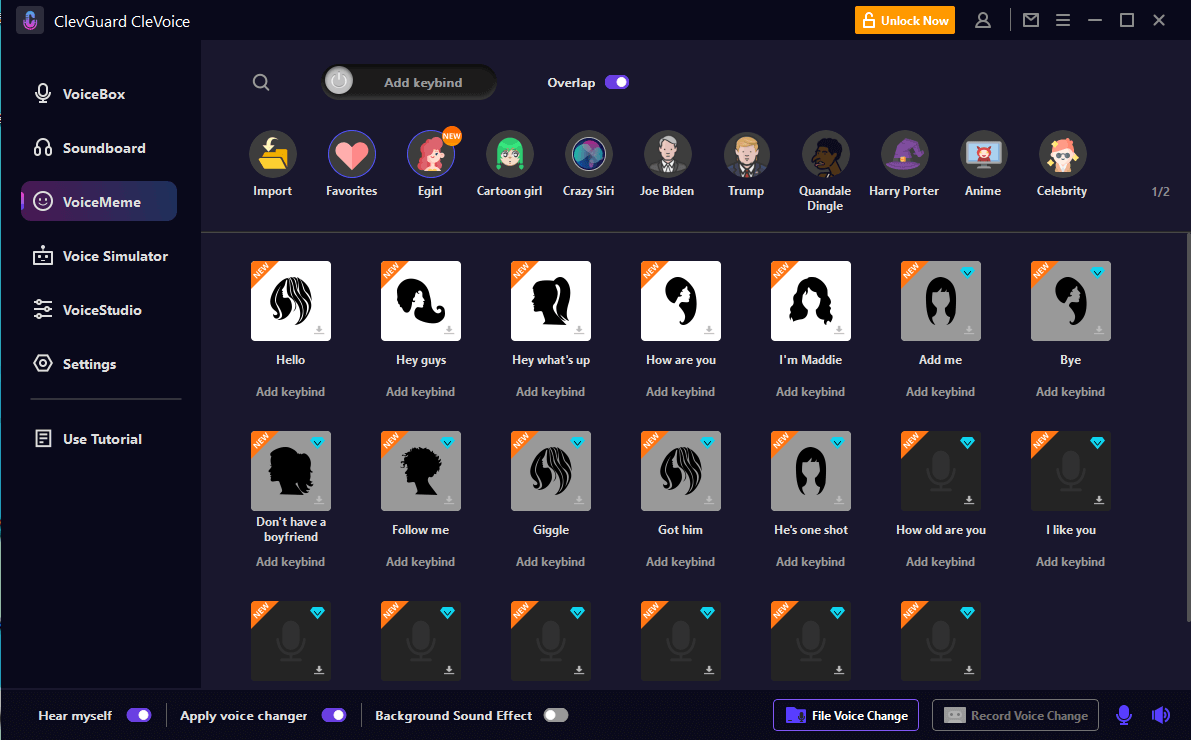
الخطوة 2: استخدم Soundboard في البرامج المختلفة
يمكن استخدام المؤثرات الصوتية لـ CleVoice على برامج مختلفة مثل Fortnite وPUBG وDiscord وSkype وTwitch والمزيد. هنا هو ما يجب القيام به.
- 1. افتح البرنامج الذي تريد استخدام CleVoice soundboard ثم توجه إلى إعدادات الصوت الخاصة به.
- 2. في جهاز الإدخال، اختر الميكروفون (Voice Changer Virtual Audio Device (WDM)). وبعد ذلك، يمكنك استخدام أكثر من 190 مؤثرًا صوتيًا أثناء اللعب أو الدردشة أو البث المباشر.
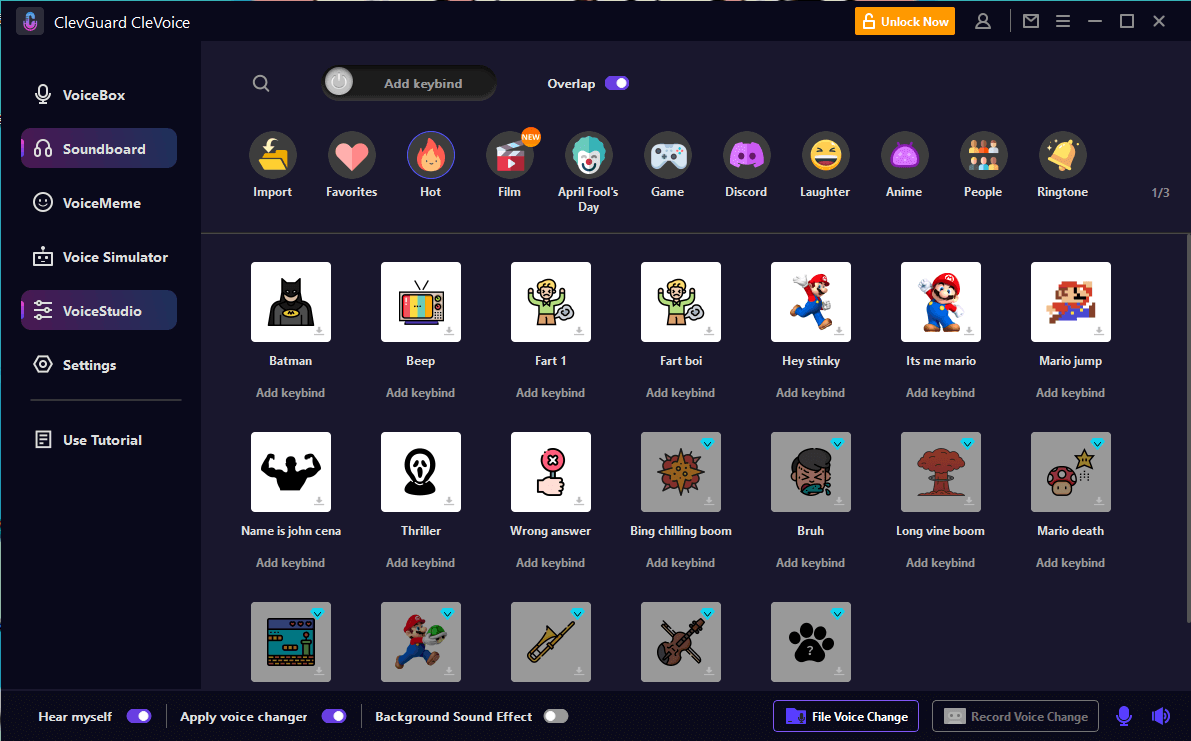
استكشاف مشكلات CleVoice وإصلاحها
المشكلة 1: لا يوجد صوت/صوت منخفض في CleVoice
- 1. انتقل إلى "الإعدادات" لـ CleVoice، وانقر فوق الزر المنسدل لتحديد الميكروفون وجهاز سماعة الرأس الذي تستخدمه. زر تحديد CleVoicesetting
- 2. إذا كان الصوت منخفضًا جدًا أو حتى لا يوجد صوت يرجى رفع مستوى التحكم في مستوى صوت الميكروفون وسماعات الرأس (المميزة بعلامة "1" في الصورة 2). يجب أن يتغير شريط اكتشاف مستوى الصوت مع زيادة مستوى الصوت أو انخفاضه إذا كان الإعداد صحيحًا. خطوة ضبط الصوت
- 3. إذا كنت تتحدث بدون صوت، فيرجى التحقق والتأكد من تشغيل زر الميكروفون (المميز برقم 2 في الصورة 2) وزر "اسمع نفسي" (المميز برقم 3 في الصورة 2).
- 4. إذا كان الضجيج والصدى قويين جدًا، فيرجى التحقق والتأكد من تشغيل زر "تقليل الضوضاء" الموجود في زر مكبر الصوت (الذي يحمل علامة 2 في الصورة 2) ومحاولة زيادة مستوى تقليل الضوضاء لتقليل الضوضاء.
- 5. إذا لم تعمل تأثيرات مغير الصوت، فيرجى التحقق والتأكد من تشغيل زر "تطبيق مغير الصوت" (الذي يحمل علامة "3" في الصورة 2).
المشكلة 2: لا يمكن اكتشاف الميكروفون أو سماعات الرأس بواسطة CleVoice
-
1. انتقل إلى جهاز الكمبيوتر الخاص بك، وابحث عن "لوحة التحكم" > الأجهزة والصوت > الصوت.
ثم تحقق مما إذا كان الميكروفون (في خيار التسجيل) وسماعات الرأس (في خيار التشغيل) متاحين. إذا تم تعطيل جهازك، يرجى تمكينه.
إذا تم تعطيل جهازك، الرجاء تمكينه.
تمكين جهاز الصوت الافتراضي لتغيير الصوت في التشغيل.
تمكين جهاز الصوت الافتراضي لتغيير الصوت في التسجيل.
-
2. إذا كان جهازك غير متوفر، فيرجى تحديد جهاز الإخراج الخاص بك كسماعة رأس.
إذا كان جهازك متصلاً، ولكن لا يمكن اكتشافه بواسطة نظام Windows أو Mac، فيرجى تنزيل برنامج "MaxxAudio" على الإنترنت مجانًا (إذا كنت من مستخدمي كمبيوتر Dell، يمكنك كتابة "MaxxAudio" على شريط بحث Windows) .
ثم اختر "سماعة الرأس" عندما يتم سؤالك "ما هو الجهاز الذي قمت بتوصيله". (تحدث هذه المشكلة بسبب اكتشاف نظام Windows/Mac، وليس بسبب CleVoice.)
اكتب maxxaudio في شريط بحث Windows، وحدد جهاز الإخراج كسماعة رأس
ثم انقر فوق الزر تحديث.
انقر فوق الزر تحديث

نعم
لا
شكرا لتعليقاتك الكريمة!
لقد قدمت بالفعل!
نعم




 محتويات
محتويات