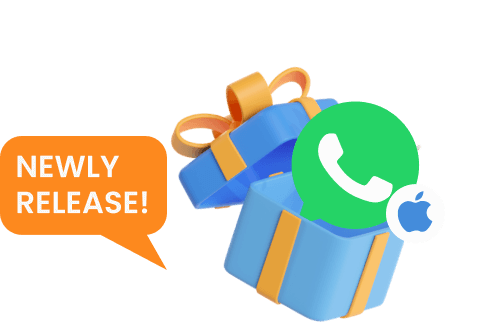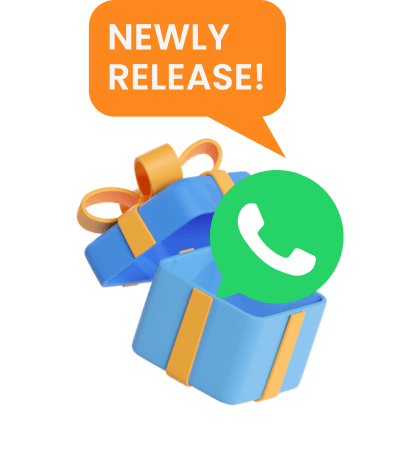كيفية استخدام كليف جو؟
تغيير الموقع على نظام iOS
الجزء 1: قم بتوصيل جهاز Android الخاص بك بالكمبيوتر
1. ابدأ
قم بتنزيل وتثبيت ClevGo على جهاز الكمبيوتر الخاص بك. ثم انقر فوق "البدء" لتجربتها.
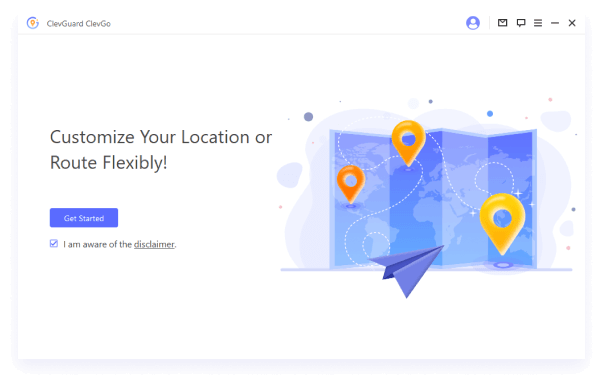
2. قم بتوصيل جهازك
الخيار 1: قم بتوصيل جهازك بالكمبيوتر عبر كابل USB. بعد ذلك، قم بإلغاء قفل جهازك، وانقر فوق "الوثوق" وأدخل كلمة المرور لإنهاء هذه العملية.
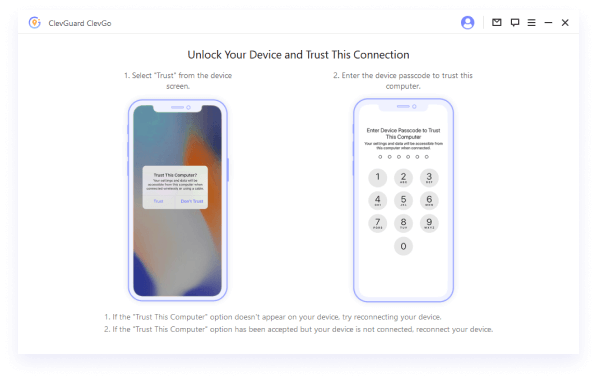
الخيار 2: بعد توصيل جهازك بالكمبيوتر باستخدام كابل USB مرة واحدة على الأقل، يمكنك أيضًا اختيار توصيل جهازك بالكمبيوتر عبر Wi-Fi. افتح قفل جهازك وانقر على "الثقة" وأدخل كلمة المرور لإنهاء هذه العملية.
ملحوظة:
لأول مرة، يلزم استخدام كابل USB.
يجب أن يتشارك جهاز iOS نفس شبكة Wi-Fi مع الكمبيوتر.
احتفظ دائمًا بالجهاز مفتوحًا عند الاتصال بشبكة Wi-Fi.
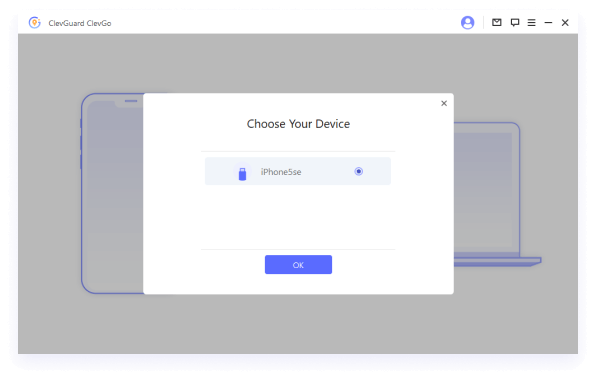
3. قم بتحميل الخريطة
عندما تكون في الداخل، يجب أن تشاهد الخريطة محملة. هنا يمكنك العثور على موقعك الحالي.
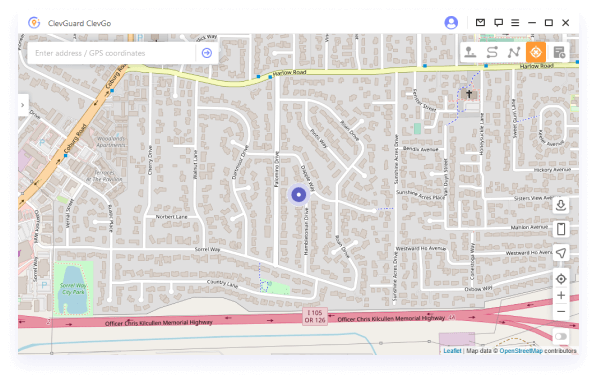
الجزء 2: تغيير موقع GPS الخاص بك على الفور - وضع النقل الفوري
1. حدد "وضع النقل الفوري" وأدخل الموقع
بعد تحميل الخريطة، حدد "وضع النقل الفوري" في الزاوية اليمنى العليا من لوحة المعلومات وهو الخيار الرابع. ثم يمكنك إدخال العنوان أو الإحداثيات للبحث عن الموقع المطلوب.
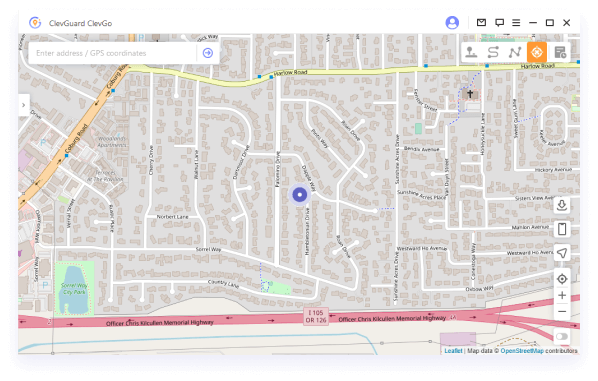
2. قم بتغيير موقع GPS الخاص بك
بمجرد اختيار الموقع الذي تريد التغيير إليه، سيعرض لك الشريط الجانبي المنبثق جميع المعلومات الأساسية حول الموقع مثل العنوان الدقيق والإحداثيات والمسافة. بنقرة واحدة على "نقل"، سيتم تغيير موقعك على جهازك على الفور أيضًا، بما في ذلك الموقع في تطبيقاتك المستندة إلى الموقع.
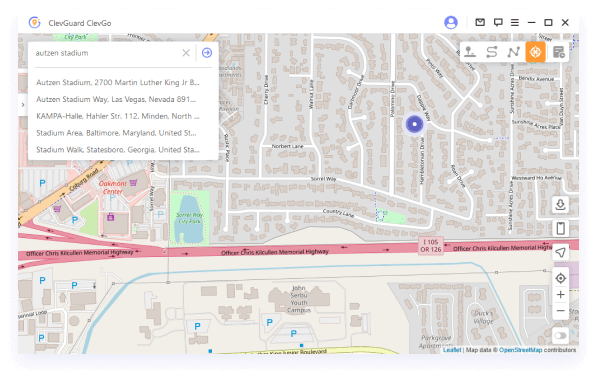
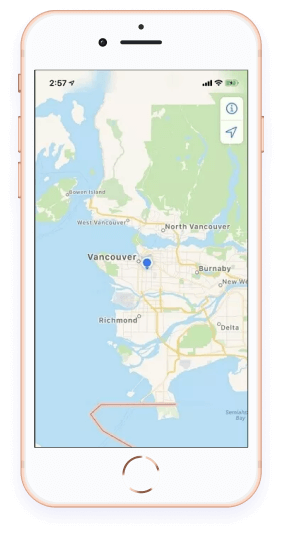
الجزء 3: محاكاة حركة GPS - وضع نقطتين
1. حدد "وضع نقطتين"
حدد "وضع النقطتين" في الزاوية اليمنى العليا من لوحة المعلومات وهو الخيار الثاني.
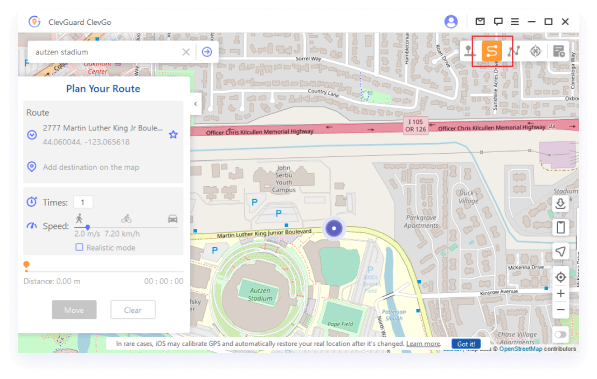
2. حدد الموقع الأولي والنهائي
نقطتان تعني المواقع التي تبدأ منها وأين تنتهي. يمكنك اختيار المواقع عن طريق إدخال العنوان أو الإحداثيات في مربع البحث أو ببساطة تحديد المواقع على الخريطة.
يمكنك الآن إعداد أرقام أوقات الحركة وكيفية تحركها على الخريطة لجعلها تبدو أكثر واقعية. يوجد أيضًا شريط سرعة يمكنك سحبه من سرعة المشي إلى سرعة الركوب.
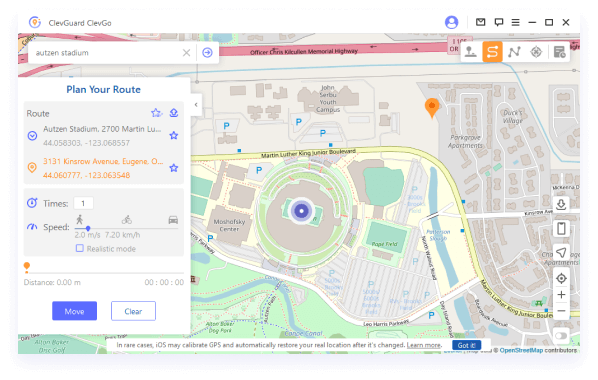
عندما يتم ضبط كل الأشياء، انقر فوق "نقل" لبدء محاكاة حركة GPS. بينما يتحرك موقعك على لوحة التحكم، يتغير أيضًا الموقع على جهازك.
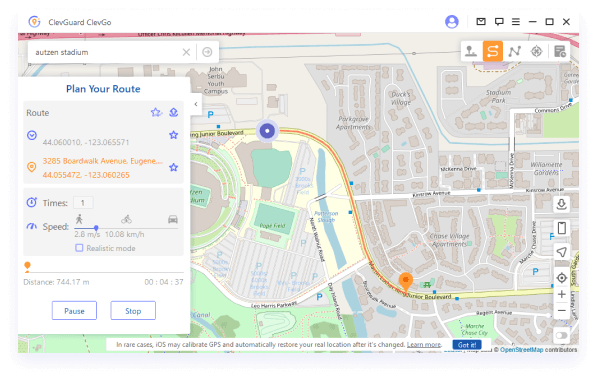
عند الوصول إلى الموقع النهائي، تظهر رسالة "مكتمل!" سينبثق الإشعار لإعلامك بذلك.
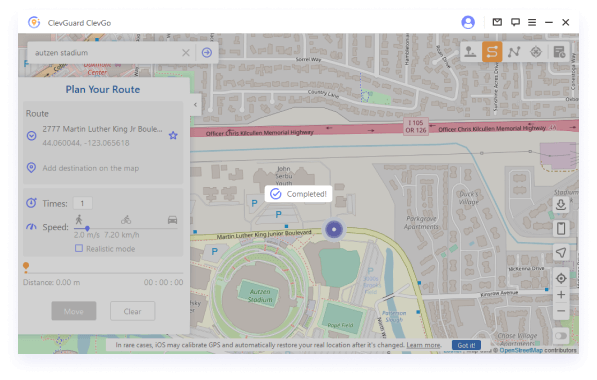
الجزء 4: محاكاة حركة GPS - وضع النقاط المتعددة
1. حدد "وضع النقاط المتعددة"
حدد "وضع النقاط المتعددة" في الزاوية اليمنى العليا من لوحة المعلومات وهو الخيار الثالث.
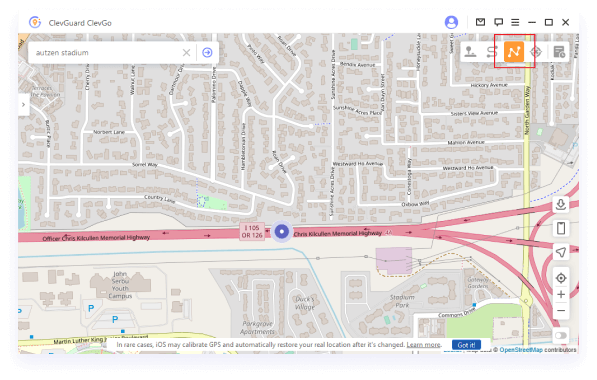
2. حدد مواقع متعددة
النقاط المتعددة تعني أنه يمكنك اختيار العديد من النقاط المختلفة (حتى 100) على الخريطة للمرور عليها عند محاكاة الحركة. يمكنك العثور على المواقع عن طريق إدخال العنوان أو الإحداثيات في مربع البحث أو ببساطة تحديد المواقع على الخريطة. في هذا الجزء، قد تحتاج إلى اختيار المواقع على طول طرق معينة لجعل الأمر أكثر واقعية.
يمكنك الآن إعداد عدد مرات الحركة والسرعة عن طريق سحب شريط السرعة. بمجرد ضبط كل شيء، انقر فوق "نقل" للبدء.
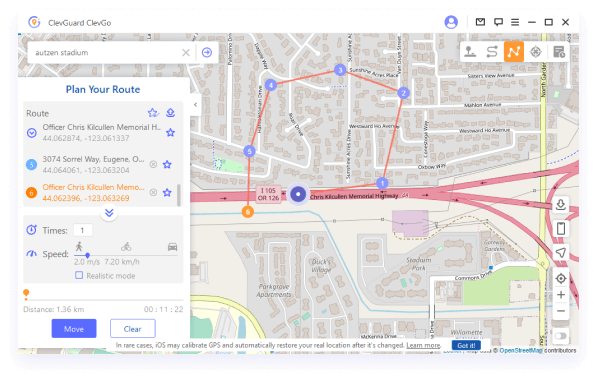
أنت حر في التوقف/الاستمرار/التوقف أثناء الحركة. عند الوصول إلى الموقع النهائي، تظهر رسالة "مكتمل!" سينبثق الإشعار لإعلامك بذلك.
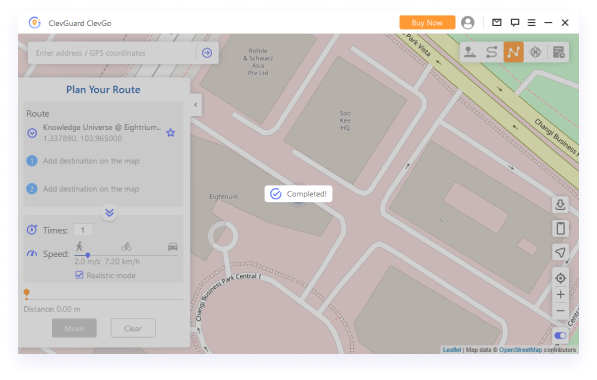
الجزء 5: محاكاة ساخرة لموقع GPS بمرونة - وضع عصا التحكم
1. حدد "وضع عصا التحكم"
حدد "وضع عصا التحكم" في الزاوية اليمنى العليا من لوحة القيادة وهو الخيار الأول. انقر على "نقل" لتغيير الموقع تلقائيًا.
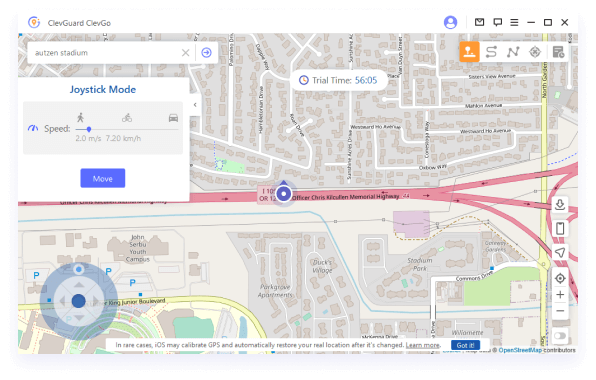
يمكنك تغيير الموقع بنطاق 360 درجة، والتحرك للأمام أو للخلف من خلال النقر على زر الاتجاه.
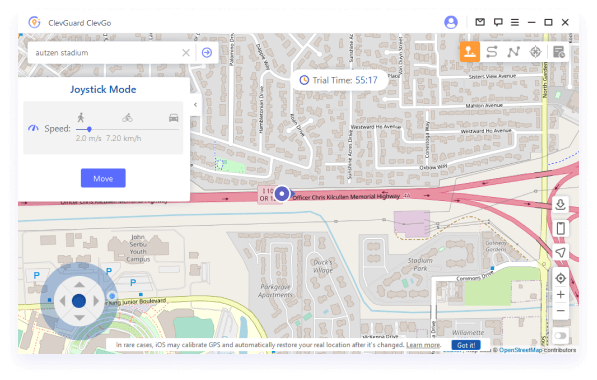
لتغيير اتجاهات الحركة في الوقت الفعلي:
انقر فوق مفاتيح الأسهم على لوحة المفاتيح؛
انقر فوق مفاتيح W/S/A/D للانتقال إلى أعلى/أسفل/يسار/يمين.
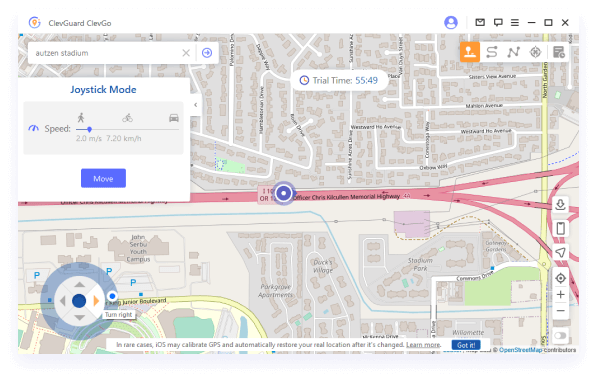
الجزء 6: المزيد من الميزات الحصرية لبرنامج ClevGo
1. الطريق الدائري
أثناء وضع النقاط المتعددة، إذا كان الموقع الأولي والموقع النهائي قريبين من بعضهما البعض، فسيظهر إشعار تلقائيًا ليسألك عما إذا كنت تريد إنشاء مسار دائري. انقر فوق "نعم" لربط كلا الموقعين. انقر فوق "لا" وسيبقى كل شيء كما هو.
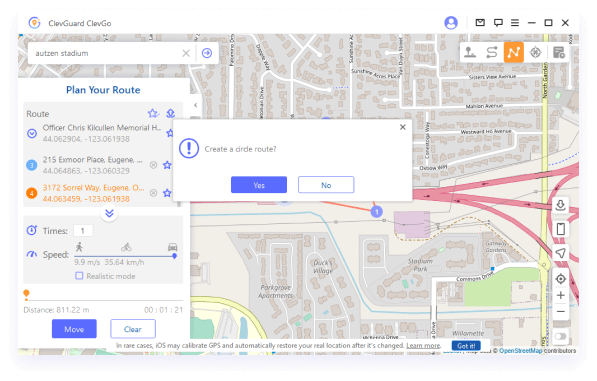
2. الوضع الواقعي
ينطبق "الوضع الواقعي" على "وضع البقعتين" و"وضع النقاط المتعددة". سوف تتقلب سرعة الحركة بشكل عشوائي بين 30% العلوي والسفلي من نطاق السرعة المحدد. تختلف السرعة كل 5 ثواني.
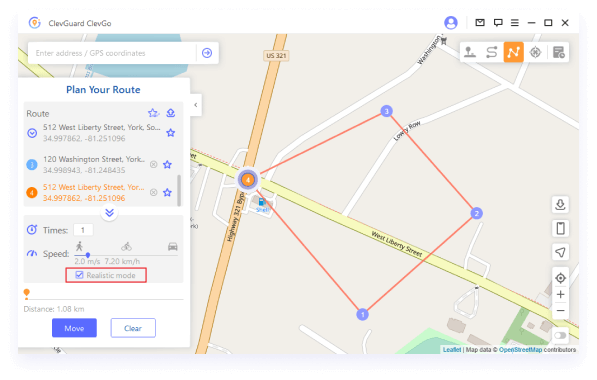
3. العوائد أو الحلقات
عند استخدام "وضع النقاط الثنائية" و"وضع النقاط المتعددة" لمحاكاة الحركة، إذا كان عدد مرات الحركة أعلى من 1، فيمكن للمستخدم اختيار ما إذا كان الجهاز سيتحرك ذهابًا وإيابًا على طول الطريق أو التحرك فيه حلقة على طول الطريق، حسب الحاجة.
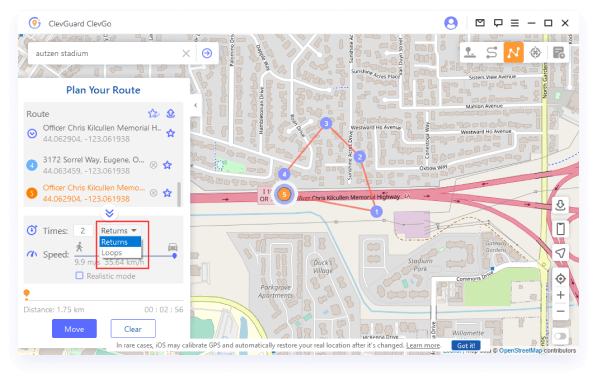
4. وضع التقلب
سيتقلب الموقع الافتراضي ذهابًا وإيابًا على بعد 5 أمتار من الموقع، مما قد يقلل التحذيرات من التطبيقات الأخرى بشأن تغييرات الموقع.
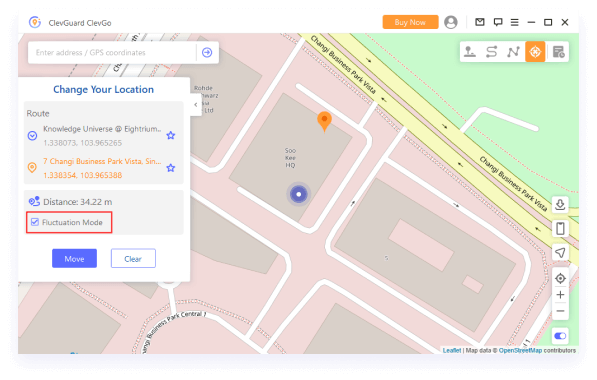
5. سجلات التاريخ
سيتم حفظ جميع العناوين والطرق التي استخدمتها في سجلات التاريخ. يمكنك النقر على أيقونة النجمة لتجميع المواقع المختارة.
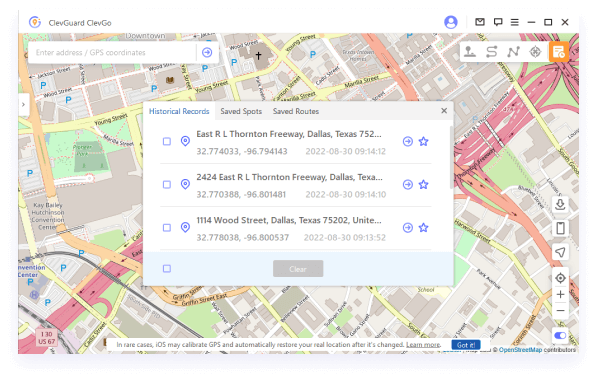
سيتم عرض المواقع أو الطرق المحفوظة في قائمتك المفضلة لمزيد من الاستخدام. انقر فوق الرمز العلوي الموجود على اليسار لوضع مفضلاتك في الأعلى.
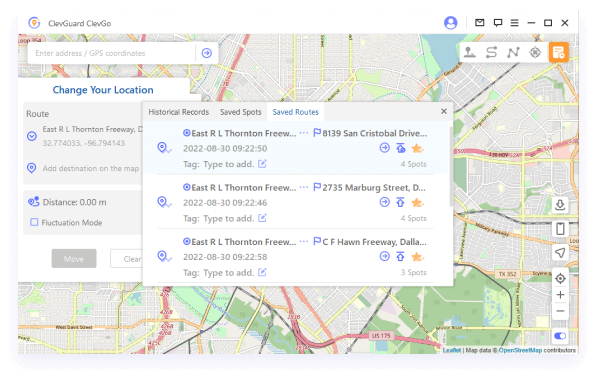
6. استيراد/تصدير ملف GPX
يمكن لـ ClevGo استيراد/تصدير ملفات GPX ذات المسارات الفردية والمتعددة لحفظ مساراتك المفضلة الآن. انقر على أيقونة "أعلى" على لوحة المسار اليسرى، ويمكنك تصدير ملف GPX.
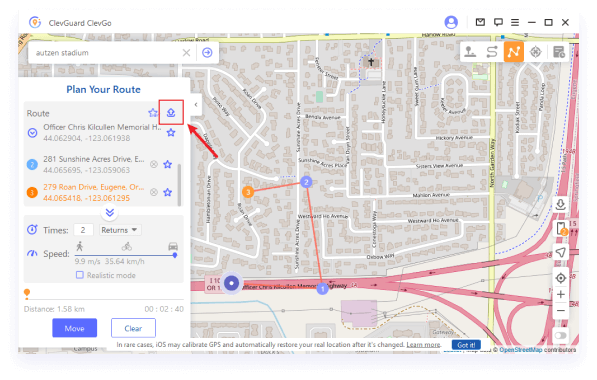
انقر على أيقونة "أسفل" الموجودة على يمين لوحة التحكم، ويمكنك استيراد ملف GPX.
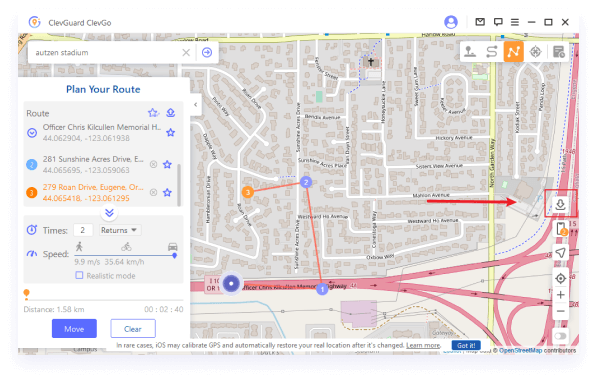
7. مؤقت التهدئة
عند استخدام "وضع النقل الفوري" أو "وضع النقل الفوري" لتغيير موقعك، ستجد زر التبريد في الزاوية اليمنى من واجهة المنتج.
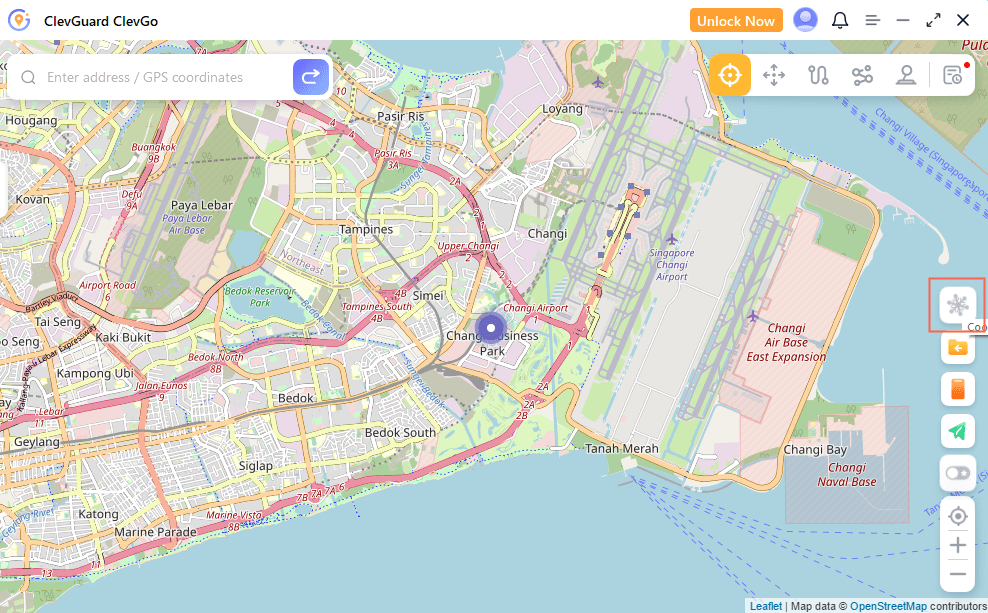
انقر على هذا الزر، وسيظهر بعد ذلك مؤقت التهدئة. عندما تختار الموقع المطلوب وتبدأ الحركة، سيقوم المؤقت بحساب وقت التهدئة المناسب بناءً على المسافة.
إذا كنت لا ترغب في استخدام وظيفة مؤقت التبريد، فما عليك سوى النقر فوق الزر مرة أخرى لإيقاف تشغيلها.
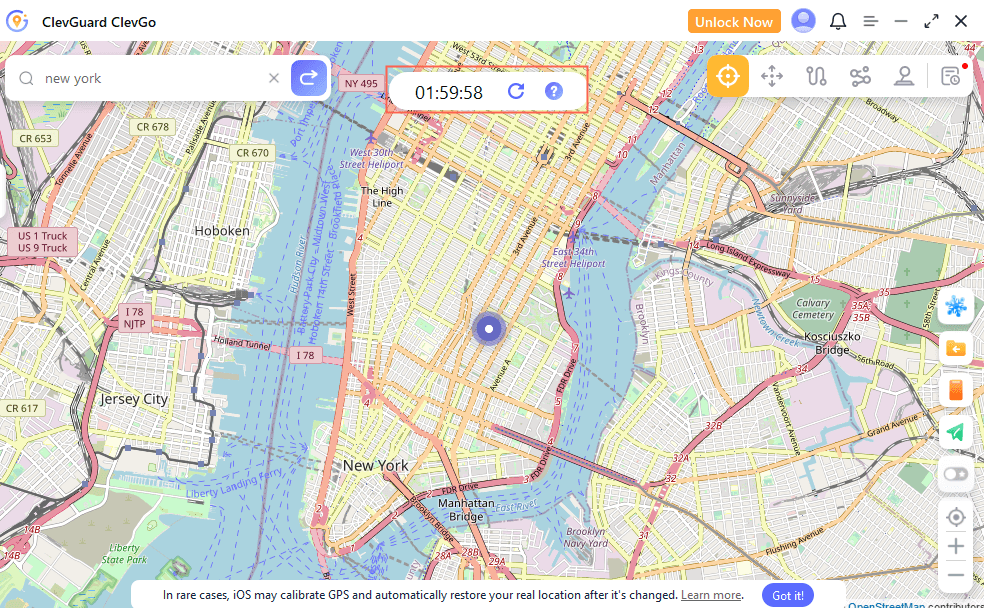
إذا كنت تريد إعادة حساب الوقت الذي قمت فيه بتعديل موقعك، فانقر على "إعادة تعيين" لتحديثه.
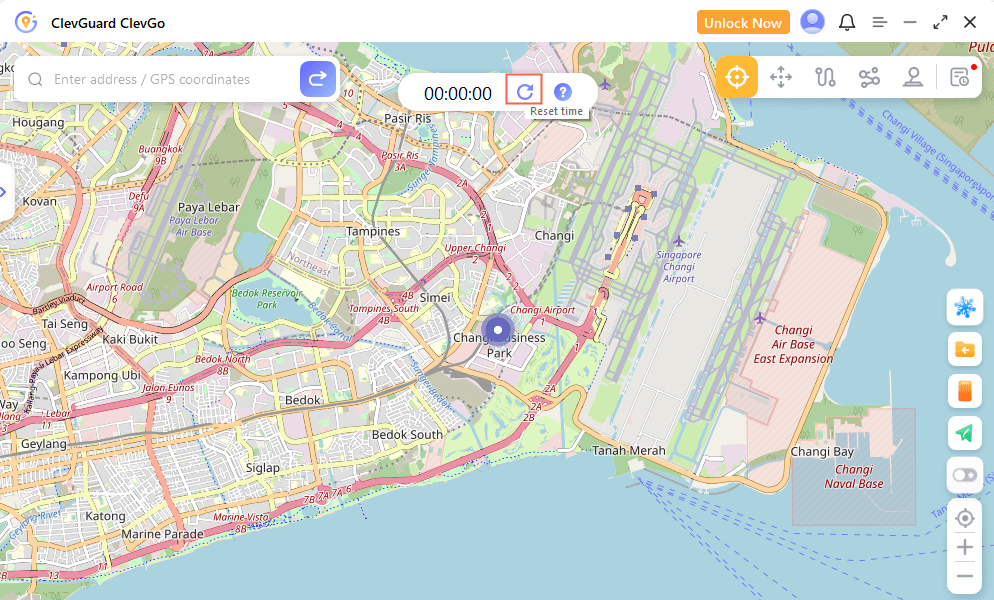
8. دعم 5 أجهزة مختلفة
إذا كنت تريد إضافة المزيد من الأجهزة، فانقر فوق أيقونة الهاتف على الجانب الأيمن من لوحة المعلومات. انقر على "+" لإضافة المزيد من الأجهزة. ثم كرر عملية الاتصال. يمكنك اختيار فصل واحد منهم أو كل منهم.
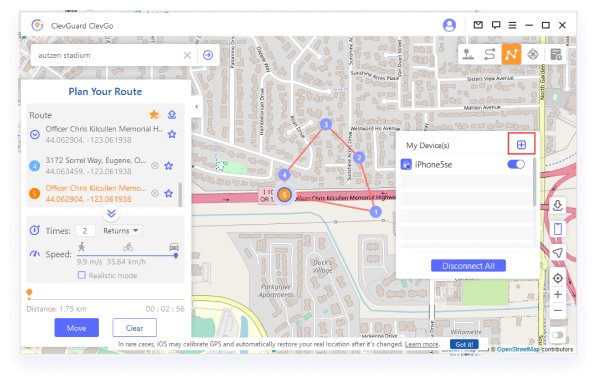

نعم
لا
شكرا لتعليقاتك الكريمة!
لقد قدمت بالفعل!
نعم




 6 خطوات
6 خطوات